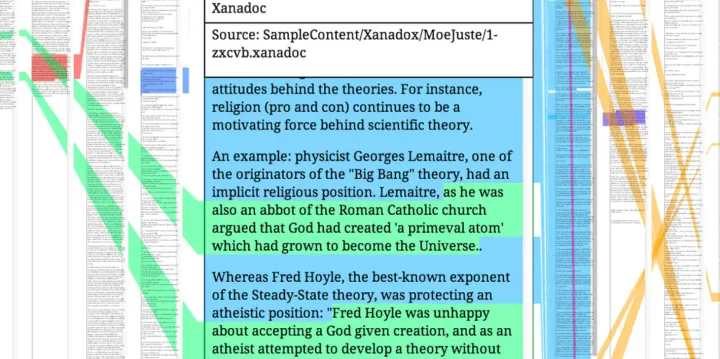配置Python开发环境和Sublime Text 3编辑器
- 配置 Python 环境
- 安装 pip
- 构建虚拟环境
- Sublime Text 3 的安装与配置
- 安装插件
- 修改快捷键
- 修改视图
- 编辑器快捷键汇总
配置 Python 环境
1. 安装 pip
pip 是 Python 的包管理工具,建议 Python 的包都用 pip 进行管理。
# 安装 pip
$ sudo apt-get install python-pip
#安装python包
$ pip install [ ]
#升级python包
$ pip install --upgrade [ ]
#卸载python包
$ pip uninstall [ ]
2. 构建虚拟环境
virtualenv 用于创建独立的 Python 环境,多个 Python 相互独立,互不影响,它能够:
在没有权限的情况下安装新套件
不同应用可以使用不同的套件版本
套件升级不影响其他应用
安装 Virtualenv 和 Virtualenvwrapper
Virtaulenvwrapper 是 virtualenv 的扩展包,用于更方便管理虚拟环境,它可以做:
将所有虚拟环境整合在一个目录下
管理(新增,删除,复制)虚拟环境
切换虚拟环境
- 安装 virtualenv 和 virtualenvwrapper
$ sudo apt-get install python-virtualenv
$ virtualenv --version
1.11.6
$ sudo pip install virtualenvwrapper
- 设置环境
#创建目录用来存放虚拟环境
$ mkdir $HOME/.virtualenvs
#在~/.bashrc中添加:
$ nano ~/.bashrc
export WORKON_HOME=$HOME/.virtualenvs
source /usr/local/bin/virtualenvwrapper.sh
#重载环境
$ source ~/.bashrc
- 使用方法
默认情况下,虚拟环境会依赖系统环境中的 site packages,就是说系统中已经安装好的第三方 package 也会安装在虚拟环境中,如果不想依赖这些 package,那么可以加上参数 –no-site-packages 建立虚拟环境virtualenv --no-site-packages [虚拟环境名称]#列出虚拟环境列表
$ workon
#或者
$ lsvirtualenv
#新建虚拟环境
$ mkvirtualenv testENV
New python executable in testENV/bin/python
Installing setuptools, pip...lsdone.
#列出虚拟环境列表
(testENV)llgreen@Work-PC:~$ lsvirtualenv
testENV
=======
#启动/切换虚拟环境
$ workon [虚拟环境名称]
#删除虚拟环境
$ rmvirtualenv [虚拟环境名称]
#离开虚拟环境
(testENV)llgreen@Work-PC:~$ deactivate
Sublime Text 3 的安装与配置
1. 安装插件
- 首先安装Package Control,通过 Package Control 可以很方便安装其他插件
- 通过快捷键 ctrl+` 或者 View > Show Console 菜单打开控制台
- 粘贴对应版本的代码后回车安装
#适用于 Sublime Text 3:
import urllib.request,os,hashlib; h = '7183a2d3e96f11eeadd761d777e62404' + 'e330c659d4bb41d3bdf022e94cab3cd0'; pf = 'Package Control.sublime-package'; ipp = sublime.installed_packages_path(); urllib.request.install_opener( urllib.request.build_opener( urllib.request.ProxyHandler()) ); by = urllib.request.urlopen( 'http://sublime.wbond.net/' + pf.replace(' ', '%20')).read(); dh = hashlib.sha256(by).hexdigest(); print('Error validating download (got %s instead of %s), please try manual install' % (dh, h)) if dh != h else open(os.path.join( ipp, pf), 'wb' ).write(by)
- 按快捷键 Ctrl+Shift+P 调出命令窗口,选择 Package Control: Install Package,安装 Python 开发常用的插件:
Sublime 有一个非常丰富的插件系统。而我当前使用的插件如下:
Color Scheme - Tomorrow Night Color schemes 决定了编辑器界面语法高亮的字体颜色。这是一个非常酷的暗黑系样式。
Theme - Soda Dark Themes 影响 Sublime 界面元素的颜色和风格。这个非常适合 Tomorrow Night 的配色方案。
All Autocomplete Sublime 默认的自动完成只关注当前文件的单词。这个插件扩展了其自动完成的单词列表到所有打开的文件。
SublimeCodeIntel 为部分语言增强自动完成功能,包括了 Python 。这个插件同时也可以让你跳转到符号定义的地方,通过按住 alt 并点击符号。非常方便。
SublimeTmpl 这个插件允许用户定义文件的模板,比如在写一个 html 文件时,老是重复文件头的一些引入信息很繁琐,可以定义一个模板直接生成必须的信息,具体的 SublimeTmpl 插件用法请自行百度。
SideBarEnhancements 一个增强侧边栏文件夹浏览功能的插件,比较不错。
SublimeREPL 允许你在编辑界面直接运行 Python 解释器。我倾向于在单独的终端窗口用 bpython 来运行,但有时 SublimeREPL 是很有帮助的。
GitGutter 在编辑器的凹槽区,依照 Git ,增加小图标来标识一行是否被插入、修改或删除。在 GitGutter 的 readme 中有说明如何更改颜色图标来更新你的配色方案文件。
Pylinter 这个插件提供了目前我所见到的最好的 pylint 编辑器整合。它自动检查 .py 文件,无论其何时被保存,并且会直接在编辑界面显示 pylint 违规。它还有一个快捷方式来禁用局部的 pylint 检查,通过插入一个 #pylint: 禁用注释。这个插件对于我确实非常有用。 id:43 gh:1
SublimeLinter 是用来在写代码时做代码检查的,可以检查 Python 代码是否符合 PEP8 的要求。
Tag 可以为 web 开发者提供 html 和 css 标签,很方便快捷,对于 web 前端设计者非常实用。
- 自动安装插件
修改配置文件 Preferences->Package Settings->Package Control->Settings-User 如下,保存以后,选择 Package Control->Install Package,将会自动下载。
{
"installed_packages": [
"Terminal",
"Alignment",
"BracketHighlighter",
"SublimeLinter",
"ColorPicker",
"CompactExpandCss",
"CSScomb JS",
"Emmet Css Snippets",
"Hex-to-RGBA",
"HTML5",
"JsFormat",
"Package Control",
"Rails Developer Snippets",
"Ruby on Rails snippets",
"RubyTest",
"SublimeTmpl",
"Tag",
"Tradsim"
]
}
2. 修改快捷键
SublimeREPL 安装之后没有快捷键,每次运行程序必须用鼠标去点工具栏,有些不爽。
- SublimeREPL 插件的菜单命令
Preferences => Browser Packages…打开插件安装包位置,依次找到 SublimeREPL\config\Python 文件夹下的 Main.sublime-menu 并打开。
该文件即是插件菜单的结构及相关参数,从中找到运行 Python 文件的菜单项的部分:
{"command": "repl_open",
"caption": "Python - RUN current file",
"id": "repl_python_run",
"mnemonic": "d",
"args": {
"type": "subprocess",
"encoding": "utf8",
"cmd": ["python", "-u", "$file_basename"],
"cwd": "$file_path",
"syntax": "Packages/Python/Python.tmLanguage",
"external_id": "python",
"extend_env": {"PYTHONIOENCODING": "utf-8"}
}
},
其中 id 的值是我们需要的,因为我们正是要为其添加快捷键。另外,菜单文件的位置也是需要先记下的,因为需要为这个命令指定定义的来源。
- 自定义快捷键
Preferences => Key Boundings-User 打开自定义快捷键文件,写入如下内容:
[
{
"keys": ["f5"], // 快捷键,注意小写
"command": "run_existing_window_command", // 运行定义的命令
// 命令参数
"args": {
"id": "repl_python_run", // 上一步查看的命令的id
"file": "config/Python/Main.sublime-menu" // 菜单定义文件位置
}
}
]
3. 修改视图
- 选择查看–布局–行:2 或者 Shift+Alt+8
将 Sublime 分割为上下两部分,选择 F5 进行代码编译,编译信息将会显示在下面的编译区域。
4. 编辑器快捷键汇总
Ctrl+Shift+P:打开命令面板
Ctrl+P:搜索项目中的文件
Ctrl+G:跳转到第几行
Ctrl+W:关闭当前打开文件
Ctrl+Shift+W:关闭所有打开文件
Ctrl+Shift+V:粘贴并格式化
Ctrl+D:选择单词,重复可增加选择下一个相同的单词
Ctrl+L:选择行,重复可依次增加选择下一行
Ctrl+Shift+L:选择多行
Ctrl+Shift+Enter:在当前行前插入新行
Ctrl+X:删除当前行
Ctrl+M:跳转到对应括号
Ctrl+U:软撤销,撤销光标位置
Ctrl+J:选择标签内容
Ctrl+F:查找内容
Ctrl+Shift+F:查找并替换
Ctrl+H:替换
Ctrl+R:前往 method
Ctrl+N:新建窗口
Ctrl+K+B:开关侧栏
Ctrl+Shift+M:选中当前括号内容,重复可选着括号本身
Ctrl+F2:设置/删除标记
Ctrl+/:注释当前行
Ctrl+Shift+/:当前位置插入注释
Ctrl+Alt+/:块注释,并 Focus 到首行,写注释说明用的
Ctrl+Shift+A:选择当前标签前后,修改标签用的
F11:全屏
Shift+F11:全屏免打扰模式,只编辑当前文件
Alt+F3:选择所有相同的词
Alt+.:闭合标签
Alt+Shift+数字:分屏显示
Alt+数字:切换打开第 N 个文件
Shift+右键拖动:光标多不,用来更改或插入列内容
鼠标的前进后退键可切换 Tab 文件
按 Ctrl,依次点击或选取,可需要编辑的多个位置
按 Ctrl+Shift+上下键,可替换行