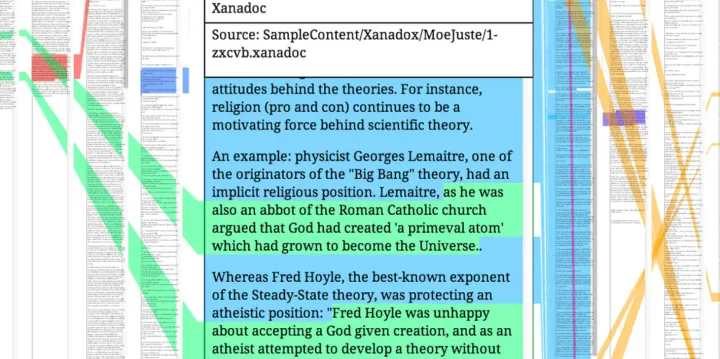傻瓜式博客搭建教程:使用GitHub Pages快速生成博客
关键词:Git+github+jekyll+.tk+DNS.LA+markdown
前言:搭建博客的几大要素
- 一个域名(即你的博客的网址,这里选用顶级免费域名.tk)
- 一个服务器(即博客的代码存放的地方,这里选用 github)
- 一个 Blog 生成工具(这里选用 jekyll,类似 WordPress)
第一部分:使用 GitHub Pages 快速生成博客
一、介绍 Git 和 Github
Git,一个非常强大的版本管理工具。
Github 则是一个基于 Git 的日益流行的开源项目托管库,也就是你的“代码仓库”(repository)。
你可以在本地或者网上对自己的代码进行修改,而 Github 就是一个将你对代码的任何修改和更改说明(commit)进行同步的一个工具,并且可以进行版本管理。在我们搭建博客的过程中,它就扮演着一个“云仓库”服务器的角色,存放我们的博客代码。
二、Github 的安装和配置
- 注册,这个总会吧,官网(https://github.com/)
- 下载安装(https://help.github.com/articles/set-up-git)
- 安装完成后,桌面出现两个图标:

[[https://lh4.googleusercontent.com/-muAVO81BsfM/Ukwf1vepLzI/AAAAAAAAAFc/20AHhLdbK8U/s0/GIT.jpg]]
- GitHub 是客户端,点击登陆,输入你先前注册的帐号密码
- Git Shell 是 Git 的命令行,类似于 window 下的 CMD
- 在 Shell 里面配置本地信息,分别输入你的 github 帐号和邮箱:
git config --global user.name "Your Name Here"# Sets the default name for git to use when you commit
git config --global user.email "your_email@example.com"# Sets the default email for git to use when you commit
更多关于 Github 的设置可以看这里
三、使用 Github Pages 生成博客
说明:
先前就介绍过 Github 是一个跨平台的“云仓库”,所以我们既可以在网上操作,也可以在本地操作再推送到云端。
我先介绍一下在 Github 网站上怎么直接用 Github Pages 快速生成一个博客,再介绍在本地利用 Git Shell 新建一个,同时可以熟悉一下 git 的操作流程。
1、在Github 网站上新建一个仓库(repository),网站右上角:

2、输入库的名字,注意:一定要以这种形式yourname.github.com进行命名,比如我的用户名是liqing215,于是我的命名就是liqing215.github.com。

3、创建完成之后进入这个界面后点击右边的设置。

4、把界面往下拉就可以看到一个“页面自动生成”按钮了,猛击它!!

5、然后进入 Github 自带的 markdown 编辑器进行编辑,你可以随意修改写上几句自己的话。然后点击右下角的绿色按钮Continue to Layouts。
6、然后你可以选择一个自己喜欢的主题,点击 Publish 就可以生成属于你自己的博客啦!
7、试着在地址栏输入http://yourname.github.io/就可以进入你刚刚创建的博客,比如我的就是http://liqing215.github.io/
当然输入http://yourname.github.com/也可以,它会自动跳转到http://yourname.github.io/
四、在本地上新建一个 Github 项目
其实到以上为止我们已经创建好了一个属于自己的博客,接下来我们再新建一个其他项目,用来熟悉 github 的整个操作流程,你会发现它真的超好用。
4.1 利用 GitHub 图形界面
1、跟上面一样,在网站上新建一个 repository,这里我们把名字命名为 myBlog,(其实随意啦)
2、新建好到这个界面的时候,打开你的 GitHub 软件,刷新一下你就可以在列表里看到你新建的那个 repository 了。

3、此时你就可以把网上的仓库加载到本地:
一种非常简单的方法是点击列表中 repository 的右边有个 clone 按钮,点击之后等待下载,然后右键可以选择 open in explorer 在资源管理器中打开。
在资源管理器中你可以新建文件啊,更改文件啊,随便进行任何修改之后回到 GitHub 你会发现它已经感应到了。

之后点击上方的 publish 按钮就可以把本地的更改发布上去了,这里 publish 的概念应该就是发布一个新版本,在右边它会让你填写 commit,应该是对此版本的一个说明。
4.2 利用 Git Shell 命令行
1、也可以选择在 Shell 下完成整个过程,虽然比较麻烦,但是有一种程序员的感觉有木有:

2、在上图中可以看到在 Shell 中新建一个仓库的完整命令:
makdir ~/hello-world //创建一个项目hello-world
cd ~/hello-world //打开这个项目
git init //初始化
touch README //创建说明文件
git add README //更新README文件
git commit -m 'first commit' //提交更新,并注释信息“first commit”
git remote add origin https://github.com/liqing215/myBlog.git //连接远程github项目
git push -u origin master //将本地项目更新到github项目上去
3、还有怎样推送一个已经存在的,被你修改过的项目到网上:
git remote add origin https://github.com/liqing215/myBlog.git //连接远程github项目
git push -u origin master //将本地项目更新到github项目上去
4、发现https://github.com/liqing215/myBlog.git就是下图中标识红线的那个类似于网址的东西了吧,记得把我的改成你的。

彩蛋:(可能的)一个槽点
发现还是图形界面好用吗?只需要用鼠标点击几个按钮就行了? 但是程序员可不一样,他们喜欢一直用键盘敲啊敲,这样的场景在电视电影中太常见了而且很酷炫有木有。 而且啊?!你有米有发现在 Shell 下完全不用切换界面了!!! 所有工作都在一个黑底白字的框框里面完成了,当你熟悉过后你就会发现图形界面才是更难用的。